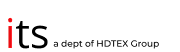Áp dụng hiệu ứng chuyển tiếp trong PowerPoint 2016
Giới thiệu về hiệu ứng chuyển tiếp
Có ba loại hiệu ứng chuyển tiếp đặc biệt để bạn lựa chọn, tất cả có thể được tìm thấy trên tab Transitions.
- Subtle: Đây là những loại chuyển tiếp cơ bản nhất. Chúng sử dụng các hoạt ảnh đơn giản để di chuyển giữa các slide.
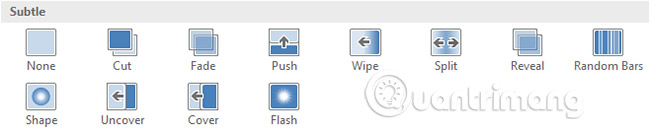
- Exciting: Chúng sử dụng các hoạt ảnh phức tạp hơn để chuyển đổi giữa các slide. Mặc dù chúng thú vị hơn các chuyển đổi trong nhóm Subtle nhưng việc thêm quá nhiều hiệu ứng có thể làm cho bài thuyết trình của bạn trông kém chuyên nghiệp hơn. Tuy nhiên, khi được sử dụng ở mức vừa phải, chúng có thể làm nổi bật các slide quan trọng.
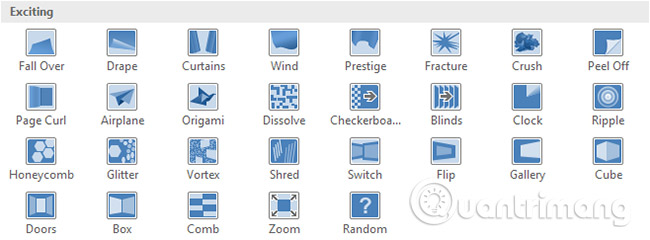
- Dynamic Content: Nếu bạn đang chuyển tiếp giữa hai slide sử dụng bố cục slide tương tự, hiệu ứng chuyển tiếp động sẽ chỉ di chuyển các placeholder, chứ không phải bản thân slide đó. Khi được sử dụng đúng cách, các hiệu ứng chuyển tiếp động có thể giúp hợp nhất các slide và bài thuyết trình của bạn trông chuyên nghiệp hơn.

Các hiệu ứng chuyển tiếp được sử dụng tốt nhất ở mức vừa phải. Việc thêm quá nhiều hiệu ứng chuyển tiếp có thể làm cho bài thuyết trình của bạn trông hơi ngớ ngẩn và thậm chí có thể khiến người theo dõi mất tập trung. Hãy xem xét sử dụng hiệu ứng chuyển tiếp chủ yếu ở nhóm Subtle, hoặc không sử dụng bất kỳ hiệu ứng chuyển tiếp nào trong slide.
Cách áp dụng hiệu ứng chuyển tiếp
1. Chọn slide mong muốn từ bảng điều khiển Slide Navigation. Đây là slide sẽ xuất hiện sau hiệu ứng chuyển tiếp.
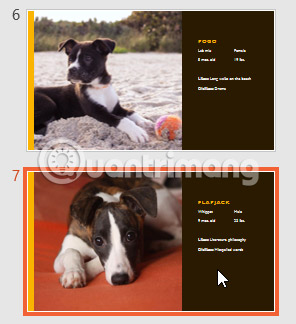
2. Nhấp vào tab Transitions, sau đó định vị nhóm Transition to This Slide. Theo mặc định, tùy chọn None được áp dụng cho mỗi slide.
3. Nhấp vào mũi tên drop-down More để hiển thị tất cả các hiệu ứng chuyển tiếp.

4. Nhấp vào một hiệu ứng chuyển tiếp để áp dụng nó cho slide đã chọn. Bước này sẽ tự động cho bạn xem trước hiệu ứng chuyển tiếp đã chọn.
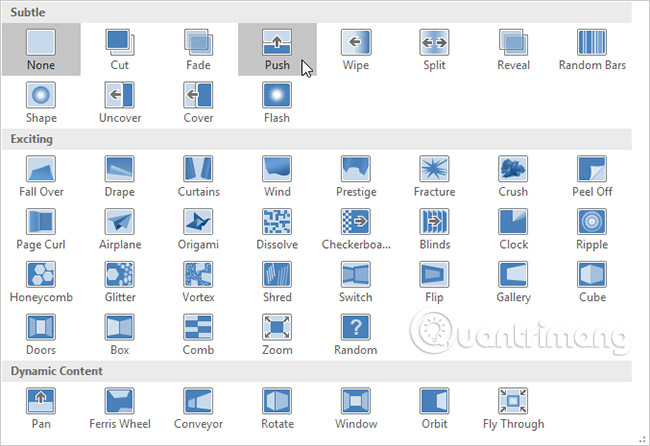
Bạn có thể sử dụng lệnh Apply To All trong nhóm Timing để áp dụng cùng một hiệu ứng chuyển tiếp cho tất cả các slide trong bài thuyết trình. Hãy nhớ rằng điều này sẽ sửa đổi bất kỳ hiệu ứng chuyển tiếp nào khác mà bạn đã áp dụng.
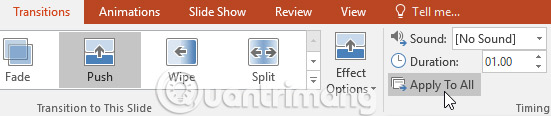
Thử áp dụng một vài loại hiệu ứng chuyển tiếp khác nhau cho các slide còn lại trong bài thuyết trình. Bạn có thể thấy rằng một số hiệu ứng chuyển tiếp hoạt động tốt hơn so với các hiệu ứng khác, tùy thuộc vào nội dung slide của bạn.
Cách xem trước hiệu ứng chuyển tiếp
Bạn có thể xem trước hiệu ứng chuyển tiếp cho một slide đã chọn bất kỳ lúc nào bằng một trong hai phương pháp sau:
- Nhấp vào lệnh Preview trên tab Transitions.
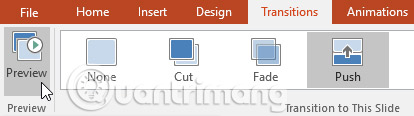
- Nhấp vào lệnh Play Animations trong bảng điều khiển Slide Navigation.
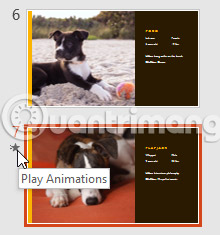
Sửa đổi hiệu ứng chuyển tiếp
Cách sửa đổi hiệu ứng chuyển tiếp
Bạn có thể nhanh chóng tùy chỉnh giao diện của hiệu ứng chuyển tiếp bằng cách thay đổi hướng của nó.
1. Chọn slide mà bạn muốn sửa đổi.
2. Nhấp vào lệnh Effect Options và chọn tùy chọn mong muốn. Các tùy chọn này sẽ khác nhau tùy thuộc vào hiệu ứng chuyển tiếp đã chọn.
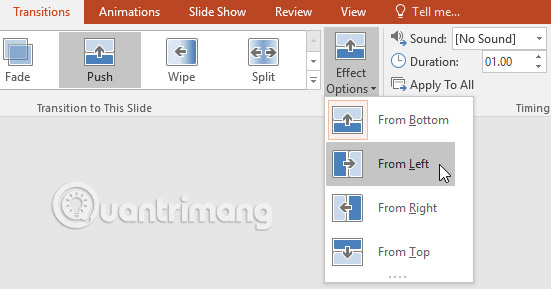
3. Hiệu ứng chuyển tiếp sẽ được sửa đổi và bản xem trước của hiệu ứng chuyển tiếp sẽ xuất hiện.
Một số chuyển tiếp không cho phép bạn sửa đổi hướng.
Cách sửa đổi thời lượng của hiệu ứng chuyển tiếp
1. Chọn slide mà bạn muốn sửa đổi.
2. Trong trường Duration trong nhóm Timing, hãy nhập thời gian mong muốn cho hiệu ứng chuyển tiếp. Trong ví dụ này, ta sẽ giảm thời gian xuống còn nửa giây - hoặc 00,50 - để làm cho hiệu ứng chuyển tiếp nhanh hơn.
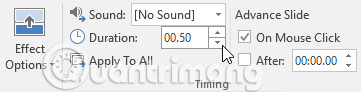
Cách thêm âm thanh
1. Chọn slide mà bạn muốn sửa đổi.
2. Nhấp vào menu drop-down Sound trong nhóm Timing.
3. Nhấp vào một âm thanh để áp dụng nó cho slide đã chọn, sau đó xem trước hiệu ứng chuyển tiếp để nghe âm thanh.
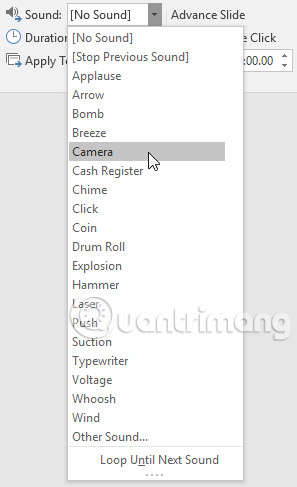
Âm thanh được sử dụng tốt nhất ở mức vừa phải. Áp dụng âm thanh giữa mọi slide có thể phản tác dụng hoặc thậm chí gây phiền toái cho khán giả khi nghe thuyết trình.
Cách xóa hiệu ứng chuyển tiếp
1. Chọn slide với hiệu ứng chuyển tiếp bạn muốn xóa.
2. Chọn None từ nhóm Transition to This Slide. Hiệu ứng chuyển tiếp sẽ bị xóa.

Để xóa các hiệu ứng chuyển tiếp khỏi tất cả các slide, hãy áp dụng tùy chọn None cho một slide, sau đó nhấp vào lệnh Apply to All.
Tự chuyển tiếp các slide
Thông thường, trong chế độ xem Slide Show, bạn sẽ chuyển sang slide tiếp theo bằng cách nhấp chuột hoặc bằng cách nhấn phím cách hay phím mũi tên trên bàn phím. Cài đặt Advance Slides trong nhóm Timing cho phép bài thuyết trình tự chuyển tiếp và hiển thị từng slide trong một khoảng thời gian cụ thể. Tính năng này đặc biệt hữu ích cho các bài thuyết trình không giám sát, chẳng hạn như các bài thuyết trình tại gian hàng triển lãm thương mại.
Cách tự động chuyển tiếp slide
1. Chọn slide bạn muốn sửa đổi.
2. Xác định vị trí nhóm Timing trên tab Transitions. Trong Advance Slide, bỏ chọn hộp bên cạnh tùy chọn On Mouse Click.
3. Trong trường After, nhập khoảng thời gian bạn muốn hiển thị slide. Trong ví dụ này, các slide sẽ tự động chuyển tiếp sau 1 phút 15 giây hoặc 01:15:00.
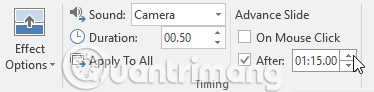
4. Chọn một slide khác và lặp lại quy trình cho đến khi tất cả các slide có thời gian mong muốn. Bạn cũng có thể nhấp vào nút Apply to All để áp dụng cùng một thời gian cho tất cả các slide.
Nếu bạn cần chuyển sang slide tiếp theo trước khi quá trình chuyển đổi tự động diễn ra, bạn luôn có thể nhấp chuột hoặc nhấn phím cách để chuyển các slide này như bình thường.